Adaptive Listening™
Build trust and traction
Uncover a better way to listen that goes beyond active listening and paying attention. Learn about the way you prefer to listen, and adapt to meet the needs of others.
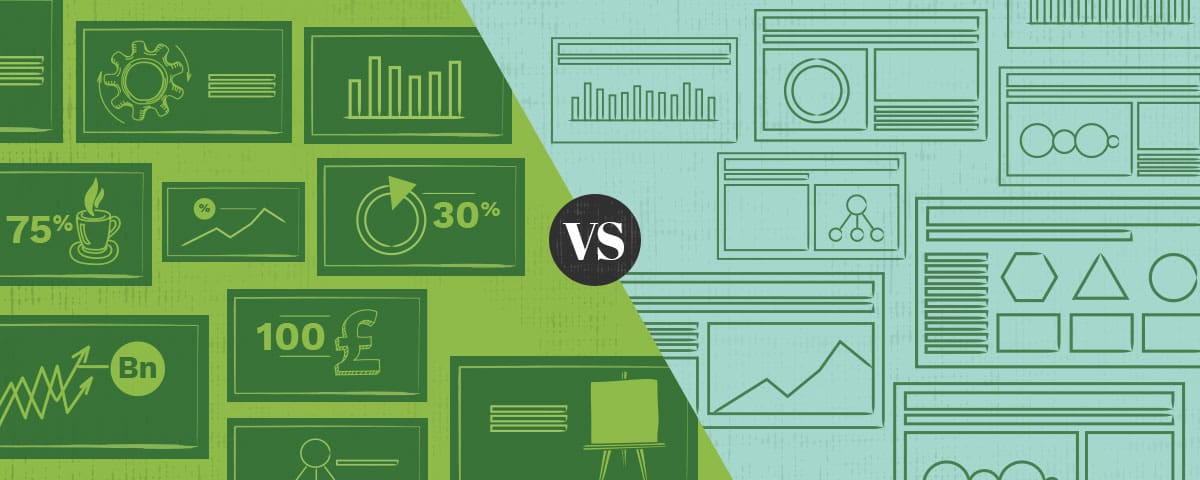
When someone comes to Duarte for support with a sales deck, investor deck, pitch deck, or really any deck, one of the first questions we ask is “do you need to project these slides or do you need them as a leave behind?”
That’s when we brace ourselves for the response “we need it for both.”
After all, slides are slides, right?
But you wouldn’t use your toothbrush to comb your hair just because it has bristles like your hairbrush.
When you have different uses for your deck, you need different decks.
If it sounds like we’ve just made more work for you, there’s good news. After partnering with tens of thousands of people over the last 30 years, we’ve outlined steps to help you turn your highly visual projected presentation into a compelling leave behind deck.
Now, you’ll be able to easily communicate your ideas when you aren’t there to walk your audience through them. We call this version of your deck, a Slidedoc™.
A Slidedoc is a document that combines visuals and text in a succinct and meaningful way, so the key messages are easily understood without the need of a presenter. Unlike a memo or a standard report, you use presentation software to build your Slidedoc so you can easily integrate graphics and words.
That integration is key to the power of a Slidedoc. Many people process visual information much faster than textual information, and visuals often stick with people long after their first interaction with the material. Then, when you couple those visuals with clear and concise takeaways, steps, and examples, you’ve given your reader a communication medium that is engaging, explanatory, and saves them time.
When you’ve already created your visually stunning, low-to-no text slides, there’s an easy way to transfer those slides into a Slidedoc. The “Notes View” in your presentation software gives you the ability to add text to your cinematic slides.
If your deck already included speaker notes, then those notes will appear below your slide’s image in the Notes View. If your deck didn’t include speaker notes, then you have a blank content canvas to work with!
Once you’re in Notes View, you have several options for how you format your Slidedoc:
The same way you know a cinematic presentation deck isn’t the most effective document for a leave-behind, a text-heavy deck isn’t great as a projected document. When you know you need your deck to serve both purposes, resist the urge to only create dense, wordy slides.
Instead, put your creative energy into the projected deck and then use the Notes View to create your supplemental leave behind.
We are making a little more work for you. But the effort will pay off in the end.
Illustrated by Juanly Cabrera.